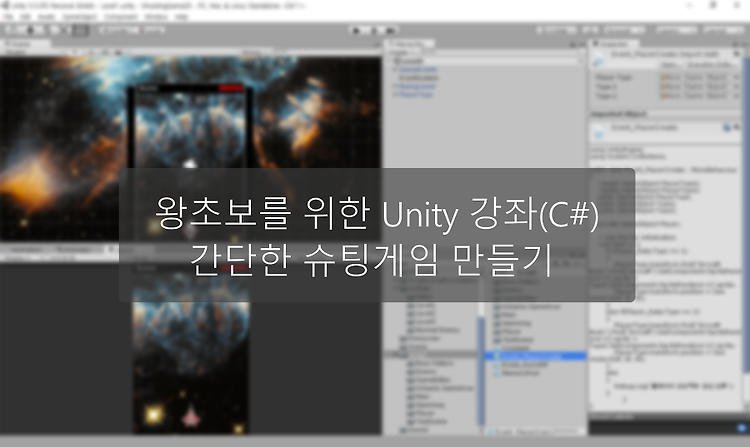01강) 유니티5의 프로젝트 생성 및 기본 UI |
드디어 첫 강의입니다.
첫번째인 만큼 프로그램이 어떻게 생겼는지에 대해서 먼저 알아봐야할것만 같습니다.
유니티를 실행시키시면 Projects가 아마 비어있을 겁니다.
왜냐하면 처음 실행시켰기 때문이죠.
고로 프로젝트를 하나 생성하기 위해 오른쪽 상단의 "NEW"를 누릅니다.
원하는 프로젝트 이름과 경로를 설정하고 "2D"를 선택하고 "Create project"를 합니다.
왜냐하면 2D 게임을 만들것이기 때문입니다.
첫 레이아웃 화면입니다.
먼저 레이아웃에 대하여 간단하게 설명드리겠습니다.
(안보이시면 클릭해서 "원본보기"하면 잘보입니다.)
그런데 사실 이 레이아웃으로 게임을 개발하기가 쉽지만은 않습니다.
(쉬울수도...)
그래서 예전에 Unity 4시절에 유니티 공식 튜토리얼에 나왔던 "추천하는 레이아웃 구조"로 바꾸어보겠습니다.
이게 가장 보기 편한 레이아웃입니다.
그런데 단점이 있다면 16:9 또는 16:10 화면이 아니면 보기가 힘들수도 있다는 점이죠.
밑의 그림을 보면서 따라해봅시다.
이제 유니티 Scene레이아웃을 세부적으로 봅시다.
1) Scene 레이아웃 - 기본 메뉴 |
먼저 Scene뷰 입니다.
여기서 선택하고 보여주는 것은 "에딧하는 과정"에서만 보여줄 뿐 게임화면에는 지장이 전혀 없습니다.
"Draw Mode"라고 하는 건데요.
현재 "Scene 레이아웃"에 있는 오브젝트를 바라보는 시점을 저 모드에 따라서 보여줍니다
나머지 4개의 툴바입니다.
버튼 | 설명 |
2D시점 혹은 3D시점으로 전환 | |
라이트효과 활성화 | |
현재 Scene의 오디오를 시각적 출력 | |
이미지 효과 |
1) Scene 레이아웃 - Transform Tool |
사실 Scene 레이아웃에 속하는 것은 아니고 툴바에 속하는 것이지만 Scene 레이아웃과 밀접한 관계가 있기에 같이 보겠습니다. 툴바에 속하는 Transform Tool이라고 하는데 이 툴의 5가지 기능에 대해서 알아볼것입니다.
사실 저도 각각의 기능이름이 뭔지는 정확하게 알지는 못해서 "제 맘대로" 설명하겠습니다.
먼저 "뷰회전 + 뷰확대 + 뷰이동" 입니다.
단축키 | 기능 | 주의사항 |
alt + 마우스오른쪽 + 마우스이동 | Scene화면의 회전 | 오브젝트가 회전하는 것이 아님 |
alt + 마우스왼쪽 + 마우스 이동 | Scene화면의 확대 / 축소 | 오브젝트가 확대/축소되는 것이 아님 |
마우스휠버튼 + 마우스 이동 | Scene화면의 이동 | 오브젝트가 이동되는 것이 아님 |
마우스휠업 | Scene화면의 확대 | 오브젝트가 확대되는 것이 아님 |
마우스휠다운 | Scene화면의 축소 | 오브젝트가 축소되는 것이 아님 |
외우셔야 참으로 편합니다.
객체 이동입니다.
유니티에서 생성되는 각 객체들은 (x, y, z)좌표를 가지게 됩니다.
단축키 | 기능 | 주의사항 |
W | 객체의 좌표 이동을 도와주는 UI활성 | Scene이 이동하는 것이 아님 |
객체의 회전입니다.
객체를 x축을 기점으로, 또는 y축을 기점으로, 또는 z축을 기점으로 회전합니다.
단축키 | 기능 | 주의사항 |
E | 객체의 회전을 돕는 UI 활성 | Scene이 회전하는 것이 아님 |
객체의 크기 변형입니다.
x축 기반으로, y축 기반으로, z축 기반으로, 혹은 전체크기를 변경할 수 있습니다.
단축키 | 기능 | 주의사항 |
R | 객체의 크기 변형을 돕는 UI 활성 | Scene이 변형되는 것이 아님 |
이것을 2D프로젝트에서 쓰이는 것으로 2D기반의 크기 변형입니다.
x축과 y축 기반으로만 확대가 됩니다.
이것을 사용하기 위해서 2D시점을 활성화 하여 수정하는 것이 좋습니다.
단축키 | 기능 | 주의사항 |
T | 객체의 2D변형을 돕는 UI 활성 | Scene이 변형되는 것이 아님 |
2) Game 레이아웃 |
실제로 게임에서 보여지는 화면을 보여주는 레이아웃 입니다.
이 "Game 레이아웃"은
"Main Camera"에 비추는 화면을 보여줍니다.
이렇게 "Scene 레이아웃"에서 카메라의 존재를 확인할 수 있으며 굳이 "Game 레이아웃"을 보지 않아도 "Scene 레이아웃"의 오른쪽 하단에 작게나마 화면이 뜨긴합니다.
Main Camera? |
기본적으로 생성되는 "기본 카메라"라고 합니다. 유니티에서 "카메라"는 실제 게임에서 보여주는 화면의 시점을 뜻하죠. |
Game 레이아웃에서 각 기능들 입니다.
버튼 | 설명 |
| 카메라가 1개 이상일 때 각 카메라를 선택하여 볼 수 있다. |
| 게임 화면의 비율을 선택한다. |
화면을 확대한다. | |
| 게임 테스트를 할 때 Game 레이아웃을 최대크기로 한다. |
게임 소리를 끈다. | |
게임이 실행될 때 리소스 상태를 보여준다. | |
화면에 게임 기즈모를 출력한다. |
여기서 중요한 점은 Game 레이아웃에서 버튼을 이용하여 바꾸어도 게임에는 영향을 주지 않습니다.
그냥 테스트할 때 게임이 어떻게 보이는지 편하게 하기 위해서 있는겁니다.
3) Hierarchy 레이아웃 |
어떻게 읽는지 궁금하시지 않나요?
하이라키, 하이래키, 하이어라키 등등 으로 읽습니다.
아주 간단한 레이아웃입니다.
현재 Scene에 나와있는 오브젝트들을 보여주는 일종의 "탐색기"라고 보시면 됩니다.
4) Project 레이아웃 |
현재 프로젝트를 구성하는 게임 파일들을 보여주는 "탐색기"입니다.
이 폴더의 실제 경로는
현재의 프로젝트 경로의 "Assets"폴더입니다.
5) Inspector 레이아웃 |
정말 중요한 인스펙터 레이아웃입니다.
평소에는 이렇게 쑥스러워서(??) 아무것도 보여주지 않지만
하이라키 또는 씬에서 어떤 오브젝트를 선택하는 순간 본성(???)을 드러냅니다.
인스펙터 레이아웃은 선택된 오브젝트의 세부정보를 보여줍니다.
그래서 임의로 만든 큐브오브젝트의 위치를 옮기면
이렇게 인스펙터에 큐브의 정보가 바뀌는 것을 볼 수 있습니다.
부록) 유니티의 기본 단위(오브젝트, GameObject) |
유니티는 게임에 있는 모든 것을 "GameObject" 단위로 봅니다.
그래서 위의 "main"이라는 "Scene"에 있는 3가지의 것들은 전부 "GameObject"라고 합니다.
그리고 이 "GameObject"에서 세부적인 특성을 이용하여 각 오브젝트를 분류하게 되는 것이지요.
부록) 유니티의 기본 단위(Scene(씬)) |
게임을 구성할때는 여러 화면으로 구성이 됩니다.
세세하게 나누면 밑도끝도 없지만 대표적으로 3가지 씬으로 구분이 됩니다.
"오프닝 씬", "메인 씬", "인게임 씬"으로 기본적으로 나누게 됩니다.
그래서 유니티에서도 게임을 각 "Scene" 단위로 나누게 하였습니다.
그렇게 해서
각 씬마다 다른 데이터를 넣을 수 있습니다.
부록) 간단하게 오브젝트 생성해보기 |
간단하게 오브젝트를 생성해봅시다.
생성하기 전에 우리는 2D로 프로젝트를 만들었지만 지금은 간단한 연습을 위해 잠시 2D속성을 풀어줍시다.
이렇게 잠시 풀어줍시다.
오브젝트를 생성하는 방법에는 크게 2가지가 있습니다.
상단의 "GameObject" 메뉴를 이용하는 방법과
하이라키에서 "Create" 메뉴를 이용하는 방법이 있죠.
(하이라키에서 그냥 오른쪽 클릭해도 나옵니다.)
기본적으로 유니티에서 지원해주는 게임오브젝트는 크게 8가지로 분류됩니다.
종류 | 내용 |
Create Empty(or Child) | 기본 게임오브젝트(빈 오브젝트라고 합니다.) |
3D Object | 3D 기반의 게임오브젝트 |
2D Object | 2D 기반의 게임오브젝트 |
Light | 빛 효과를 내는 게임오브젝트 |
Audio | 오디오관련 게임오브젝트 |
UI | 게임의 UI관련 게임오브젝트 |
Particle System | 파티클 시스템 오브젝트 |
Camera | 카메라 오브젝트 |
세세한 내용들은 나중에 하나씩 사용할 때 설명하겠습니다.
다음시간에는... |
다음 시간에는 이제 진짜로 만들어볼껀데요.
먼저 씬을 생성하고 비행기까지 생성하여 움직이는 것을 해보겠습니다.